DIY USB adapter for dummies
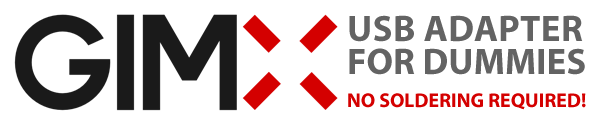
This tutorial focuses on simplicity and easiness. If you want more details, please read the DIY_USB_adapter page.
Buy a ready to use GIMX adapter from the official GIMX shop.
Welcome to the straight-to-the-point tutorial on how to build the GIMX DIY USB adapter, solderless!
Everything you need to know to build and get started with the adapter is covered here if you read it carefully!
I suggest you read it through at least once, just to have a heads up on what you're going to do.
Contents
Get the required parts
- It should come with a set of cables and look like this:

- You need the one with pins to be able to connect everything without soldering.
- The other Teensy boards (++2.0, 3.x, LC, ...) are NOT compatible!
And if you don't already have it, you need to get some USB cables, like these:
Optional:
- A project box to contain all the parts.
- I'll be using a match box for this tutorial. Another popular DIY project box is an empty Altoids tin for example.
- Electrical tape
- For insulating or securing parts and cables in place. Regular adhesive tape should work as well.
- Rubber band
- For bundling everything up - easy to undo and redo if you don't get it right the first time.
And hopefully you have some basic tools like a hobby/utility knife or scissors laying around.

Note: don't use retractable cables as shown in the above picture, use shielded USB cables instead.
Download the required software, firmware and drivers
Windows
- EMUJOYSTICKPS3: HID joystick emulation, with 16bit stick axes, for PS3
- EMUPS3: Sixaxis emulation, for PS3
- EMU360: 360 pad emulation, for Xbox 360
- EMUPS4: Hori Pad FPS Plus emulation, for PS4 (with touchpad support)
- EMUXONE: Xbox One pad emulation, for Xbox One
- EMUG29PS4: Logitech G29 gaming wheel emulation, for PS4, with force feedback support
- EMUG27PS3: Logitech G27 gaming wheel emulation, for PS3, with force feedback support
- EMUGTFPS2: Logitech GT Force emulation, for PS2, with force feedback support
- EMUDFPS2: Logitech Driving Force emulation, for PS2, with force feedback support
- EMUDFPPS2: Logitech Driving Force Pro emulation, for PS2, with force feedback support
- EMUG27PC: Logitech G27 gaming wheel emulation, for PC, force feedback support
For easy access later on, just save/extract all the files to your desktop.
--todo: update screenshot (CP210x drivers are included in the GIMX setup)

Ubuntu
- EMUJOYSTICKPS3: HID joystick emulation, with 16bit stick axes, for PS3
- EMUPS3: Sixaxis emulation, for PS3
- EMU360: 360 pad emulation, for Xbox 360
- EMUPS4: Hori Pad FPS Plus emulation, for PS4 (with touchpad support)
- EMUXONE: Xbox One pad emulation, for Xbox One
- EMUG29PS4: Logitech G29 gaming wheel emulation, for PS4, with force feedback support
- EMUG27PS3: Logitech G27 gaming wheel emulation, for PS3, with force feedback support
- EMUGTFPS2: Logitech GT Force emulation, for PS2, with force feedback support
- EMUDFPS2: Logitech Driving Force emulation, for PS2, with force feedback support
- EMUDFPPS2: Logitech Driving Force Pro emulation, for PS2, with force feedback support
- EMUG27PC: Logitech G27 gaming wheel emulation, for PC, force feedback support
- (You will have to follow the instructions on that page if you want to use the Teensy Loader with Ubuntu)
Assemble the adapter
To begin with, carefully check that your serial converter is exactly the same as in this tutorial.
The adapter used in this tutorial is mislabeled: RXD and TXD are inverted.
If it is not exactly the same, you may have to connect different pins:
| Teensy | USB to UART board |
| GND | GND |
| D2 | TX / TXO / TXD |
| D3 | RX / RXI / RXD |
Next, I recommend you insulate the serial converter using the electrical tape if it's going to be in a tight enclosure, to avoid any shorts between it and the Teensy.

Now connect the cables as shown in the picture below. (Notice how the Teensy is placed! Pins should point left with the USB connector pointing away from you.)

The next two steps are only required if you're putting the parts in a very tight enclosure and need the parts to take up as little space as possible.
1. Bend the pins with the jumper cables attached to them inwards, slowly to prevent them from snapping, and tuck the cables between the pins on the opposite side.

2. To save some extra space, I usually wrap the cables around the Teensy. There's no special way of doing this, so you just need to figure out what works best for your build.
Remember not to cover up the button on the Teensy as we need to press it later on. (Also, this is where the rubber band will come in handy!)

If you want, you can also place the serial converter so that the pins and jumper cables go in between the rows of pins on the Teensy. It's a very snug fit though so you should use some electrical tape to insulate the pins on the serial converter because they will touch the Teensy ones if you don't.

Cut some holes in your project box of choice to match the Mini USB plug on one side and regular USB plug on the other side. Do some tests and make sure everything aligns up before securing everything in place. In the picture below I've bundled everything up using the rubber band and secured it to the box with some electrical tape (double sided tape or hot glue works wonders too if you have it)

Voilà! You're done building the adapter.
Load the firmware onto the adapter
Connect the adapter to your computer using the USB Mini-B cable and a LED on the Teensy should turn on or start blinking.
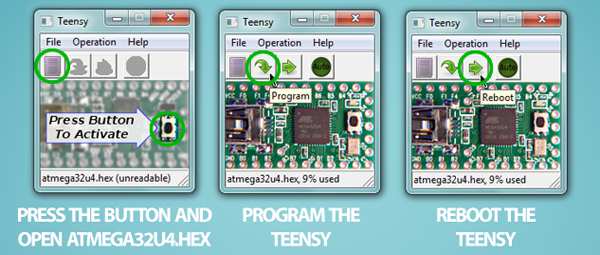
Now start up Teensy Loader (teensy.exe on your desktop) and follow these steps:
Press the button on the Teensy and the LED should turn off. In Teensy Loader, open atmega32u4.hex (at90usb1286.hex for Teensy++ 2.0) from the firmwares folder on your desktop. Click the Program button and you should get the message "Download Complete" Now click the Reboot button and your GIMX USB adapter is ready for use!
If the Teensy loader does not detect the device, try with another USB cable, and another USB port.

NOTE! You can now unplug the USB Mini-B cable from your computer. The USB Mini-B cable will only be connected to your computer when upgrading the firmware from now on. When in use, the USB Mini-B cable is connected to your console.