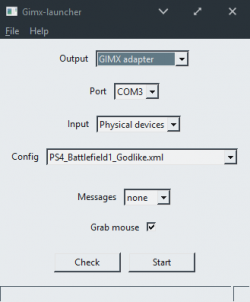Template:PlayingNext/sandbox
USB + PAD + X360
Playing with GIMX
USB Adapter
Check points below to be sure that you are ready to play:
- Make sure your device is connected to both, console and computer. If you are unsure how to do this see this guide
- Check if you have correct firmware loaded on USB adapter
- X360 controller is connected to the computer in order to send authentication signal
If you are sure you did everything correctly you can proceed to the last part.
GIMX Options
On the gimx-launcher screen there are following options:
- Output - Set to "GIMX adapter"
- Port - There should be only one entry available, if it's empty then you adapter is not detected
- Input - Should be "Physical Devices"
- Config - There you can select configuration you want to use
- Messages - "None" for playing, "log file" for troubleshooting
- Mouse capture - "Auto" is recommended. You may force enabling or disabling mouse capture selecting either "Yes" or "No".
Playing with GIMX
- Click on "Check". It may indicate something wrong with the configuration, or important information (it will say if a device is missing).
- Click on "Start". If "Mouse capture" is set to "Yes" or your config has mouse or keyboard bindings and "Mouse capture" is set to "Auto", your mouse will be grabbeb.
- Play
- Exit gimx by pressing "Shift+Esc"
USB + PAD + PS4
Playing with GIMX
USB Adapter
Check points below to be sure that you are ready to play:
- Make sure your device is connected to both, console and computer. If you are unsure how to do this see this guide
- Check if you have correct firmware loaded on USB adapter
- Your Dualshock 4 Controller was TURNED OFF before and it's connected to the computer in order to send authentication signal
If you are sure you did everything correctly you can proceed to the last part.
GIMX Options
On the gimx-launcher screen there are following options:
- Output - Set to "GIMX adapter"
- Port - There should be only one entry available, if it's empty then you adapter is not detected
- Input - Should be "Physical Devices"
- Config - There you can select configuration you want to use
- Messages - "None" for playing, "log file" for troubleshooting
- Mouse capture - "Auto" is recommended. You may force enabling or disabling mouse capture selecting either "Yes" or "No".
Playing with GIMX
- Click on "Check". It may indicate something wrong with the configuration, or important information (it will say if a device is missing).
- Click on "Start". If "Mouse capture" is set to "Yes" or your config has mouse or keyboard bindings and "Mouse capture" is set to "Auto", your mouse will be grabbeb.
- Press the key/button assigned to PS and play.
- Exit gimx by pressing "Shift+Esc"
USB + PAD + PS3
Playing with GIMX
USB Adapter
Check points below to be sure that you are ready to play:
- Make sure your device is connected to both, console and computer. If you are unsure how to do this see this guide
- Check if you have correct firmware loaded on USB adapter
If you are sure you did everything correctly you can proceed to the last part.
GIMX Options
On the gimx-launcher screen there are following options:
- Output - Set to "GIMX adapter"
- Port - There should be only one entry available, if it's empty then you adapter is not detected
- Input - Should be "Physical Devices"
- Config - There you can select configuration you want to use
- Messages - "None" for playing, "log file" for troubleshooting
- Mouse capture - "Auto" is recommended. You may force enabling or disabling mouse capture selecting either "Yes" or "No".
Playing with GIMX
- Click on "Check". It may indicate something wrong with the configuration, or important information (it will say if a device is missing).
- Click on "Start". If "Mouse capture" is set to "Yes" or your config has mouse or keyboard bindings and "Mouse capture" is set to "Auto", your mouse will be grabbeb.
- Play
- Exit gimx by pressing "Shift+Esc"
USB + PAD + XboxOne
Playing with GIMX
USB Adapter
Check points below to be sure that you are ready to play:
- Make sure your device is connected to both, console and computer. If you are unsure how to do this see this guide
- Check if you have correct firmware loaded on USB adapter
- Your Xbox One controller is connected to the computer in order to send authentication signal.
If you are sure you did everything correctly you can proceed to the last part.
GIMX Options
On the gimx-launcher screen there are following options:
- Output - Set to "GIMX adapter"
- Port - There should be only one entry available, if it's empty then you adapter is not detected
- Input - Should be "Physical Devices"
- Config - There you can select configuration you want to use
- Messages - "None" for playing, "log file" for troubleshooting
- Mouse capture - "Auto" is recommended. You may force enabling or disabling mouse capture selecting either "Yes" or "No".
Playing with GIMX
- Click on "Check". It may indicate something wrong with the configuration, or important information (it will say if a device is missing).
- Click on "Start". If "Mouse capture" is set to "Yes" or your config has mouse or keyboard bindings and "Mouse capture" is set to "Auto", your mouse will be grabbeb.
- Press the guide button of the controller during 2 seconds and play.
- Exit gimx by pressing "Shift+Esc"