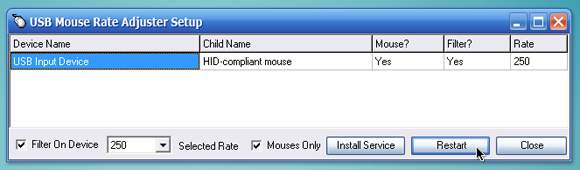|
|
(3 intermediate revisions by the same user not shown)
|
| Line 6: |
Line 6: |
| | '''You're doing this at your own risk! We're not responsible for any damage you may cause to your console, computer or peripherals.''' | | '''You're doing this at your own risk! We're not responsible for any damage you may cause to your console, computer or peripherals.''' |
| | | | |
| − | =For Ubuntu 10 or later= | + | =For Linux/Ubuntu= |
| | | | |
| − | This method has only been tested with Ubuntu 10 and 11, but may work with older versions. | + | This method has only been tested with Ubuntu 10 and 11, but may work with older versions, and with other Linux distros as well. |
| | | | |
| | ==Edit the modules file== | | ==Edit the modules file== |
| Line 20: |
Line 20: |
| | usbhid mousepoll=NUMBER | | usbhid mousepoll=NUMBER |
| | | | |
| − | http://gimx.fr/img/screenshots/tuto/mt/modules.jpg
| + | https://gimx.fr/img/screenshots/tuto/mt/modules.jpg |
| | | | |
| | Where '''NUMBER''' is: | | Where '''NUMBER''' is: |
| Line 37: |
Line 37: |
| | | | |
| | ==Restart and verify== | | ==Restart and verify== |
| | + | |
| | | | |
| | That's it! Just restart Ubuntu, verify that the change has taken effect, and you're good to go | | That's it! Just restart Ubuntu, verify that the change has taken effect, and you're good to go |
| | + | ===Check module parameter=== |
| | | | |
| | '''Run this command in terminal to verify the value you set:''' | | '''Run this command in terminal to verify the value you set:''' |
| | cat /sys/module/usbhid/parameters/mousepoll | | cat /sys/module/usbhid/parameters/mousepoll |
| | | | |
| − | http://gimx.fr/img/screenshots/tuto/mt/ubmp4.jpg
| |
| | | | |
| | + | https://gimx.fr/img/screenshots/tuto/mt/ubmp4.jpg |
| | + | |
| | + | ===Run evhz executable to check with evdev the frequency of mouse=== |
| | + | One can use a simple executable called evhz. It is available at [https://github.com/ian-kelling/evhz] |
| | + | |
| | + | Download ''evhz.c'' and compile it and run it as root. Then move your mouse and the frequency is displayed in terminal. |
| | + | |
| | + | https://i.imgur.com/ep0yGtn.png |
| | | | |
| | =For Windows Vista/7= | | =For Windows Vista/7= |
| Line 51: |
Line 60: |
| | There's ''is'' a way to change the default rate of 125Hz to 250Hz though for your mouse, so you can have the benefit of both smoother aim and a faster response time from running the emulator in it's 250Hz mode. | | There's ''is'' a way to change the default rate of 125Hz to 250Hz though for your mouse, so you can have the benefit of both smoother aim and a faster response time from running the emulator in it's 250Hz mode. |
| | | | |
| − | http://gimx.fr/img/screenshots/tuto/mt/250hzemu.jpg
| + | https://gimx.fr/img/screenshots/tuto/mt/250hzemu.jpg |
| | | | |
| | Changing the mouse polling rate in Windows Vista/7 isn't as easy as in Ubuntu, unfortunately, since you simply can't change a value in some file or the registry, but are required to use a modified USB HID driver while running Windows in '''Test Mode''' to allow the driver to work, instead. | | Changing the mouse polling rate in Windows Vista/7 isn't as easy as in Ubuntu, unfortunately, since you simply can't change a value in some file or the registry, but are required to use a modified USB HID driver while running Windows in '''Test Mode''' to allow the driver to work, instead. |
| Line 63: |
Line 72: |
| | | | |
| | (Credits go out to SweetLow for the drivers - '''We don't offer support for these drivers''' so check the readme file for further instructions, troubleshooting and links) | | (Credits go out to SweetLow for the drivers - '''We don't offer support for these drivers''' so check the readme file for further instructions, troubleshooting and links) |
| − |
| |
| − | It is also recommended to turn off UAC but may not be required (everything must be run as administrator):
| |
| − | [http://windows.microsoft.com/en-US/windows-vista/Turn-User-Account-Control-on-or-off link]
| |
| | | | |
| | ==Install the driver and enable Test Mode== | | ==Install the driver and enable Test Mode== |
| Line 72: |
Line 78: |
| | To enable '''Test Mode''', run the Driver Signer Enforcement Overrider ('''dseo13b.exe''') and click the '''Next''' button after having selected the '''Enable Test Mode''' option. | | To enable '''Test Mode''', run the Driver Signer Enforcement Overrider ('''dseo13b.exe''') and click the '''Next''' button after having selected the '''Enable Test Mode''' option. |
| | | | |
| − | http://gimx.fr/img/screenshots/tuto/mt/tmenabled.jpg
| + | https://gimx.fr/img/screenshots/tuto/mt/tmenabled.jpg |
| | | | |
| | Restart Windows to complete the process. | | Restart Windows to complete the process. |
| Line 80: |
Line 86: |
| | After restarting Windows you'll be in '''Test Mode''', verified by a watermark in the lower right hand corner of your desktop. You'll now be able to sign the driver you installed. | | After restarting Windows you'll be in '''Test Mode''', verified by a watermark in the lower right hand corner of your desktop. You'll now be able to sign the driver you installed. |
| | | | |
| − | http://gimx.fr/img/screenshots/tuto/mt/tmwm.jpg
| + | https://gimx.fr/img/screenshots/tuto/mt/tmwm.jpg |
| | | | |
| | To sign the driver, run the Driver Signer Enforcement Overrider again and click the '''Next''' button after having selected the '''Sign a System File''' option. | | To sign the driver, run the Driver Signer Enforcement Overrider again and click the '''Next''' button after having selected the '''Sign a System File''' option. |
| Line 91: |
Line 97: |
| | After having restarted Windows, open up the '''HIDUSBF''' folder you extracted in the beginning and run '''Setup.exe''' | | After having restarted Windows, open up the '''HIDUSBF''' folder you extracted in the beginning and run '''Setup.exe''' |
| | | | |
| − | http://gimx.fr/img/screenshots/tuto/mt/rateadjust.jpg
| + | https://gimx.fr/img/screenshots/tuto/mt/rateadjust.jpg |
| | | | |
| | Now, make sure the '''Mouses Only''' checkbox is ticked and that you have the right mouse selected if there are several devices listed. Then simply tick the '''Filter On Device''' checkbox, select '''250''' from the '''Selected Rate''' dropdown box and click the '''Restart''' button. | | Now, make sure the '''Mouses Only''' checkbox is ticked and that you have the right mouse selected if there are several devices listed. Then simply tick the '''Filter On Device''' checkbox, select '''250''' from the '''Selected Rate''' dropdown box and click the '''Restart''' button. |
| Line 98: |
Line 104: |
| | You can verify this by running the '''dimr.exe''' file in the '''HIDUSBF''' folder and moving the mouse around. | | You can verify this by running the '''dimr.exe''' file in the '''HIDUSBF''' folder and moving the mouse around. |
| | | | |
| − | http://gimx.fr/img/screenshots/tuto/mt/125vs250.jpg
| + | https://gimx.fr/img/screenshots/tuto/mt/125vs250.jpg |
| | Before and after. | | Before and after. |
| | | | |
| Line 120: |
Line 126: |
| | Open up the '''HIDUSBF''' folder you extracted in the previous step and run '''Setup.exe''' | | Open up the '''HIDUSBF''' folder you extracted in the previous step and run '''Setup.exe''' |
| | | | |
| − | http://gimx.fr/img/screenshots/tuto/mt/adjustratexp.jpg
| + | https://gimx.fr/img/screenshots/tuto/mt/adjustratexp.jpg |
| | | | |
| | Now, make sure the '''Mouses Only''' checkbox is ticked and that you have the right mouse selected if there are several devices listed. Then simply tick the '''Filter On Device''' checkbox, select '''250''' from the '''Selected Rate''' dropdown box and click the '''Restart''' button. | | Now, make sure the '''Mouses Only''' checkbox is ticked and that you have the right mouse selected if there are several devices listed. Then simply tick the '''Filter On Device''' checkbox, select '''250''' from the '''Selected Rate''' dropdown box and click the '''Restart''' button. |
| Line 127: |
Line 133: |
| | You can verify this by running the '''dimr.exe''' file in the '''HIDUSBF''' folder and moving the mouse around. | | You can verify this by running the '''dimr.exe''' file in the '''HIDUSBF''' folder and moving the mouse around. |
| | | | |
| − | http://gimx.fr/img/screenshots/tuto/mt/dimrxp.jpg
| + | https://gimx.fr/img/screenshots/tuto/mt/dimrxp.jpg |
| | | | |
| | '''P.S.''' | | '''P.S.''' |
| | If the polling rate didn't change you might have to restart Windows for it to take effect. | | If the polling rate didn't change you might have to restart Windows for it to take effect. |
About
If you're experiencing a laggy aim/mouse translation after having increased the DPI to it's max as well as calibrated your configuration following the Mouse Calibration guide - the problem might be the default (USB) mouse polling rate of the operating system, or in a worst case scenario, a crappy Bluetooth dongle. So let's give the mouse polling rate a shot before we dump the Bluetooth dongle.
You're doing this at your own risk! We're not responsible for any damage you may cause to your console, computer or peripherals.
For Linux/Ubuntu
This method has only been tested with Ubuntu 10 and 11, but may work with older versions, and with other Linux distros as well.
Edit the modules file
In a Terminal:
gksudo gedit /etc/modules
After entering the password (if prompted) the modules file will be opened in a text editor with the proper permissions, allowing you to edit it.
Then, at the bottom add these two lines and save the file:
-r usbhid
usbhid mousepoll=NUMBER
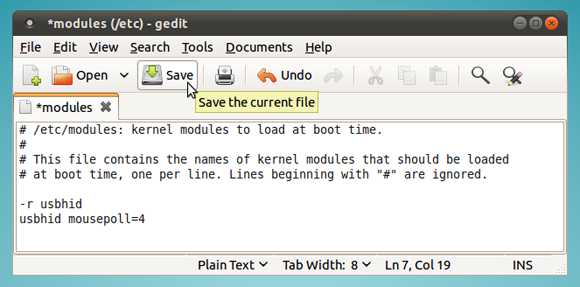
Where NUMBER is:
1 = 1000Hz
2 = 500Hz
4 = 250Hz
8 = 125Hz
10 = 100Hz (Default)
Example for 250Hz:
-r usbhid
usbhid mousepoll=4
P.S.
Normally a polling rate of either 250Hz or 500Hz is enough. Newer mice may or may not benefit from 1000Hz. Just remember that a high polling rate is a strain on both your computer and mouse which may create more lag than mend it.
Restart and verify
That's it! Just restart Ubuntu, verify that the change has taken effect, and you're good to go
Check module parameter
Run this command in terminal to verify the value you set:
cat /sys/module/usbhid/parameters/mousepoll

Run evhz executable to check with evdev the frequency of mouse
One can use a simple executable called evhz. It is available at [1]
Download evhz.c and compile it and run it as root. Then move your mouse and the frequency is displayed in terminal.
https://i.imgur.com/ep0yGtn.png
For Windows Vista/7
In Windows, if you have a mouse like the Logitech MX518, you're stuck with a polling rate of 125Hz by default, unlike the Logitech G5, G500 and new G400 that change it to 500Hz, 1000Hz and 1000Hz respectively.
There's is a way to change the default rate of 125Hz to 250Hz though for your mouse, so you can have the benefit of both smoother aim and a faster response time from running the emulator in it's 250Hz mode.

Changing the mouse polling rate in Windows Vista/7 isn't as easy as in Ubuntu, unfortunately, since you simply can't change a value in some file or the registry, but are required to use a modified USB HID driver while running Windows in Test Mode to allow the driver to work, instead.
Requirements
First of all you'll need to download the NGOHQ's Driver Signer Enforcement Overrider:
link
Then grab this archive I've compiled containing both the USB HID driver and DIMR (handy tool to check the current rate of your mouse, author unknown) and extract the HIDUSBF folder anywhere you'd like on your computer:
link
(Credits go out to SweetLow for the drivers - We don't offer support for these drivers so check the readme file for further instructions, troubleshooting and links)
Install the driver and enable Test Mode
To install the driver simply right click the HIDUSBF.INF file in the HIDUSBF folder and select Install
To enable Test Mode, run the Driver Signer Enforcement Overrider (dseo13b.exe) and click the Next button after having selected the Enable Test Mode option.
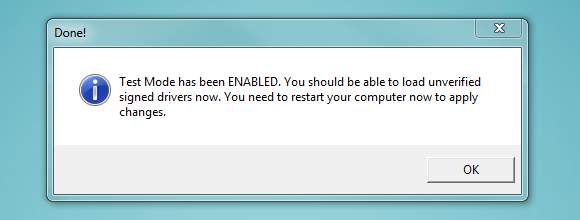
Restart Windows to complete the process.
Sign the driver
After restarting Windows you'll be in Test Mode, verified by a watermark in the lower right hand corner of your desktop. You'll now be able to sign the driver you installed.

To sign the driver, run the Driver Signer Enforcement Overrider again and click the Next button after having selected the Sign a System File option.
In the next window enter the following text into the text field and click OK:
C:\Windows\System32\Drivers\HIDUSBF.SYS
Restart Windows to take the newly signed driver into use.
Adjust your mouse polling rate and verify
After having restarted Windows, open up the HIDUSBF folder you extracted in the beginning and run Setup.exe
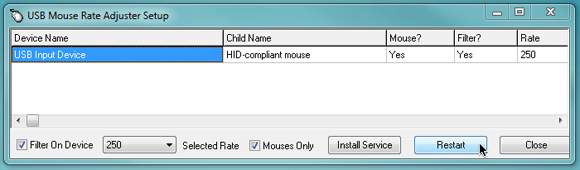
Now, make sure the Mouses Only checkbox is ticked and that you have the right mouse selected if there are several devices listed. Then simply tick the Filter On Device checkbox, select 250 from the Selected Rate dropdown box and click the Restart button.
Your mouse should now be running with a polling rate of 250Hz!
You can verify this by running the dimr.exe file in the HIDUSBF folder and moving the mouse around.
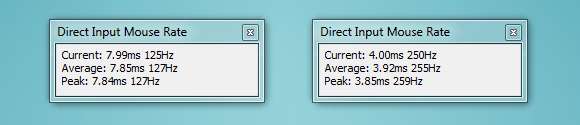 Before and after.
Before and after.
P.S.
If the polling rate didn't change you might have to restart Windows for it to take effect.
For Windows XP
Changing the mouse polling rate in Windows XP is a piece of cake compared to Windows Vista/7 since you don't need to sign any drivers and all that jazz.
Download
Download the following archive and extract the HIDUSBF folder anywhere you'd like on your computer:
link
(Credits go out to SweetLow for the drivers - We don't offer support for these drivers so check the readme file for further instructions, troubleshooting and links)
Adjust your mouse polling rate and verify
Open up the HIDUSBF folder you extracted in the previous step and run Setup.exe
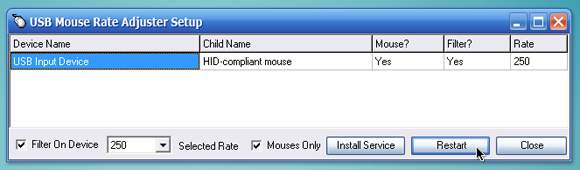
Now, make sure the Mouses Only checkbox is ticked and that you have the right mouse selected if there are several devices listed. Then simply tick the Filter On Device checkbox, select 250 from the Selected Rate dropdown box and click the Restart button.
Your mouse should now be running with a polling rate of 250Hz!
You can verify this by running the dimr.exe file in the HIDUSBF folder and moving the mouse around.

P.S.
If the polling rate didn't change you might have to restart Windows for it to take effect.
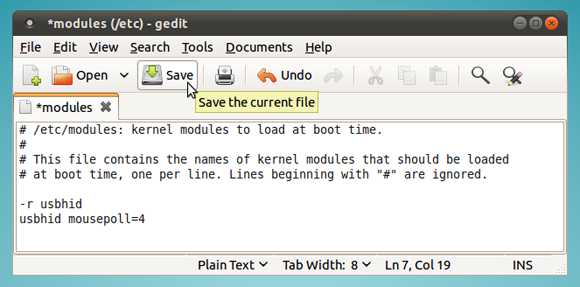


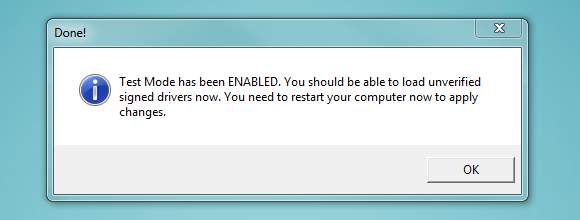

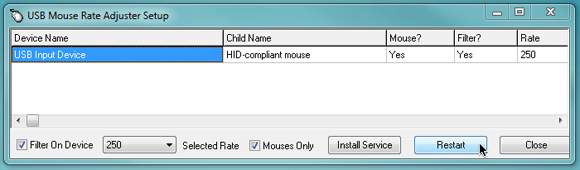
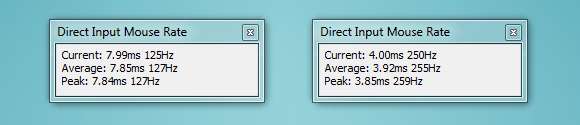 Before and after.
Before and after.