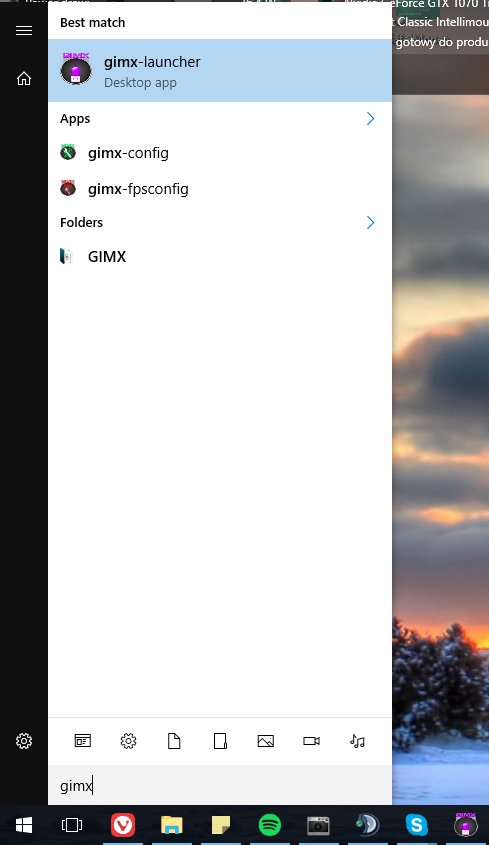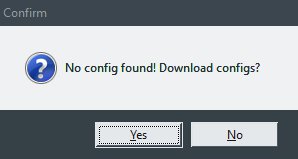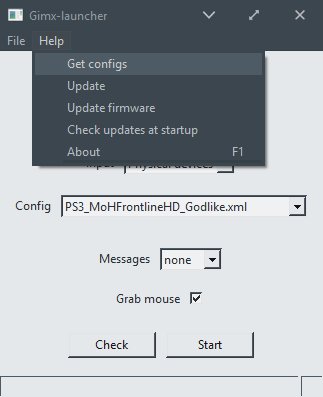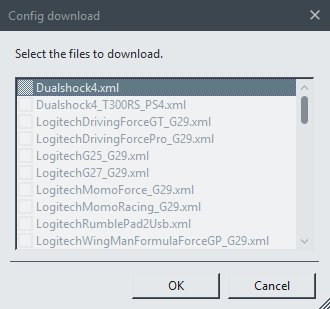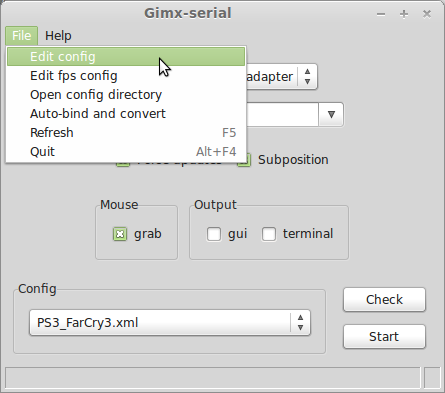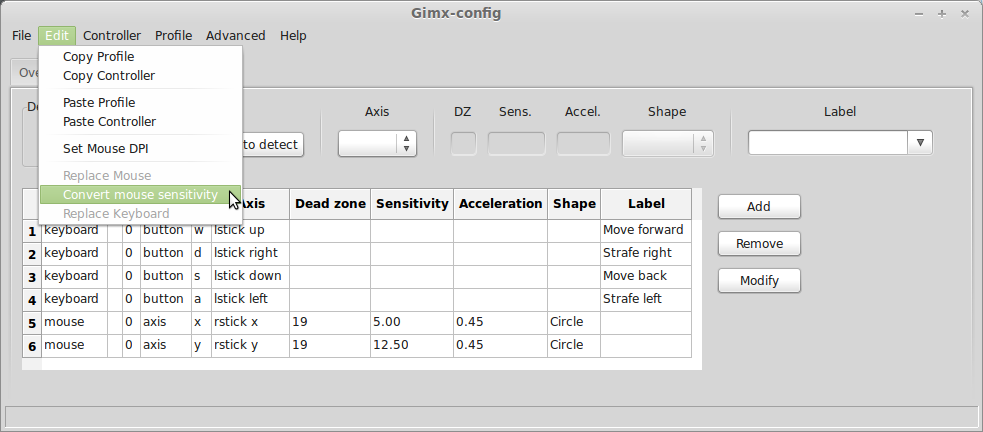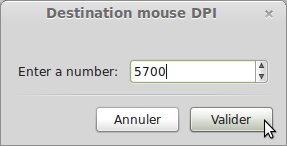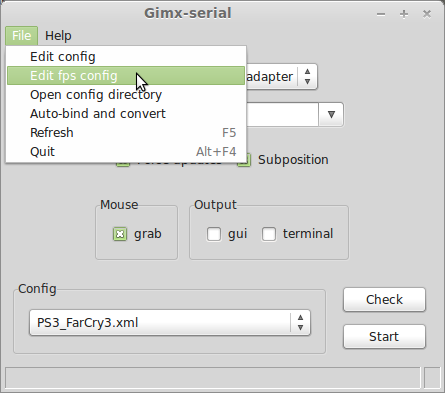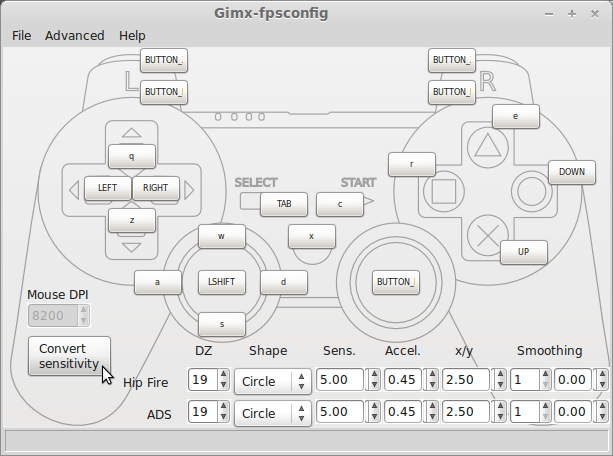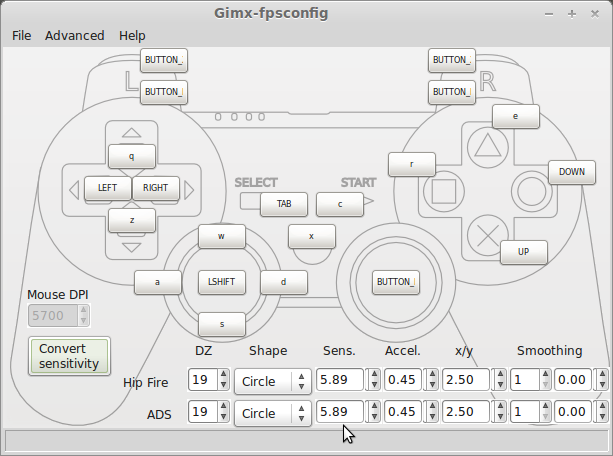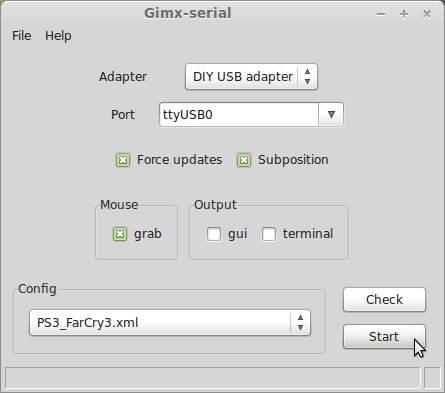|
|
(4 intermediate revisions by the same user not shown)
|
| Line 1: |
Line 1: |
| | <languages /> | | <languages /> |
| | + | {{Deprecated}} |
| | ==Start GIMX== | | ==Start GIMX== |
| | | | |
| − | ===GIMX+Ubuntu+bluetooth=== | + | ===Ubuntu or Windows=== |
| − | Plug your sixaxis (and the bt dongle, if external) to your PC.
| |
| | Launch gimx-launcher. | | Launch gimx-launcher. |
| | | | |
| − | TODO: update screenshot
| + | <div class="image200px">[https://gimx.fr/wiki/images/2/29/Start-gimx-launcher.jpg https://gimx.fr/wiki/images/2/29/Start-gimx-launcher.jpg]</div> |
| | | | |
| − | <div class="image200px">[http://gimx.fr/img/screenshots/tuto/2.1_1_start_gimx-bluetooth.jpg http://gimx.fr/img/screenshots/tuto/2.1_1_start_gimx-bluetooth.jpg]</div>
| + | ==How to download a config file== |
| | | | |
| − | ===Ubuntu or Windows + DIY USB adapter=== | + | <div class="mw-collapsible mw-collapsed"> |
| − | Plug the USB to serial TTL adapter to the PC.
| + | '''This section contains information about downloading configuration from gimx-launcher.''' |
| − | Launch gimx-launcher.
| |
| | | | |
| − | TODO: update screenshot | + | Most config files shared by users of the GIMX community can be downloaded directly from gimx-launcher. <!-- TODO: link page ---> |
| | + | Please contribute by sharing your own configs in the [https://gimx.fr/forum/viewforum.php?f=9 Configuration and Requests forum section]. |
| | | | |
| − | <div class="image200px">[http://gimx.fr/img/screenshots/tuto/2.1_2_start_gimx-serial.jpg http://gimx.fr/img/screenshots/tuto/2.1_2_start_gimx-serial.jpg]</div> | + | * The first time '''gimx-launcher''' is started, if there is no config file present on the PC, a message box will ask you if config files should be downloaded. <div class="image200px">[https://gimx.fr/wiki/images/d/d3/Noconfigs.jpg https://gimx.fr/wiki/images/d/d3/Noconfigs.jpg]</div> |
| | | | |
| − | ==Config file download==
| |
| | | | |
| − | A few config files are shared by users of the GIMX community, and can be downloaded from gimx-launcher.<br />
| + | * The config file downloader is also available through the "Help>Get configs" menu entry. <div class="image200px">[https://gimx.fr/wiki/images/f/f0/Getconfigs.jpg https://gimx.fr/wiki/images/f/f0/Getconfigs.jpg]</div> |
| − | Please contribute by sharing your own configs in the [http://gimx.fr/forum/viewforum.php?f=9 Configuration and Requests forum section].
| |
| | | | |
| − | The first time gimx-launcher is started, if there is no config file present on the PC, a message box will ask you if config files should be downloaded.<br />
| |
| − | <div class="image200px">[http://gimx.fr/img/screenshots/tuto/2.2_1_first_start.jpg http://gimx.fr/img/screenshots/tuto/2.2_1_first_start.jpg]</div>
| |
| | | | |
| − | The config file downloader is also available through the "Help>Get configs" menu entry.<br /> | + | * The config file downloader displays all config files available to download: <div class="image200px">[https://gimx.fr/wiki/images/9/96/Configdownload.jpg https://gimx.fr/wiki/images/9/96/Configdownload.jpg]</div> |
| − | <div class="image200px">[http://gimx.fr/img/screenshots/tuto/2.2_2_get_configs.png http://gimx.fr/img/screenshots/tuto/2.2_2_get_configs.png]</div> | |
| | | | |
| − | The config file downloader displays all config files available to download:<br />
| |
| − | <div class="image200px">[http://gimx.fr/img/screenshots/tuto/2.2_3_config_download.png http://gimx.fr/img/screenshots/tuto/2.2_3_config_download.png]</div>
| |
| | | | |
| − | The config name syntax is: <CONSOLE>_<GAME>_<AUTHOR>.xml or <CONSOLE>_<OS>_<DEVICE>_<AUTHOR>.xml.<br /> | + | The config name syntax is: <CONSOLE>_<GAME>_<AUTHOR>.xml or <CONSOLE>_<OS>_<DEVICE>_<AUTHOR>.xml. |
| | Examples: | | Examples: |
| − | * PS3_Battlefield3_McKack.xml: config file built by McKack for the PS3 version of Battlefiled 3. | + | * '''LogitechDrivingForceGT_G29.xml''': config file that emulates '''G29''' to use with '''Logitech Driving Force GT'''. |
| − | * PS3_LINUX_X360Pad.xml: config file to use in Linux with a 360 pad and a PS3. | + | * '''PS3_Battlefield3_McKack.xml''': config file to use with '''mouse''' built by McKack for the PS3 version of '''Battlefield 3'''. |
| | + | * '''PS3_LINUX_X360Pad.xml''': config file to use in Linux with a '''360''' pad and a '''PS3'''. |
| | + | |
| | + | Just select configurations you want to download and click <u>OK</u>, program will do the rest and you can now use config you've downloaded. |
| | + | |
| | + | |
| | + | </div> |
| | | | |
| | ==Mouse sensitivity conversion== | | ==Mouse sensitivity conversion== |
| | + | |
| | + | <div class="mw-collapsible mw-collapsed"> |
| | | | |
| | This part is for the FPS gamers. | | This part is for the FPS gamers. |
| | Before using a prebuilt config file, you have to convert the sensitivity so that it matches your own mouse DPI.<br /> | | Before using a prebuilt config file, you have to convert the sensitivity so that it matches your own mouse DPI.<br /> |
| − | Make sure to set the in-game sensitivity to the highest, and make sure to have your mouse tracking at its highest DPI setting (examples: Logitech G5 @2000DPI, Logitech G500 @5700DPI).
| + | For most cases the in-game sensitivity should be set to the highest however there are some exceptions to that. If you get bad results try playing with the in-game sensitivity bar until you get good results. Also make sure to have your mouse tracking at its highest DPI setting (examples: Logitech G5 @2000DPI, Logitech G500 @5700DPI). |
| | | | |
| | GIMX provides means to convert the sensitivity, knowing both the DPI of the source mouse (which can be embedded in the config file) and the DPI of the destination mouse.<br /> | | GIMX provides means to convert the sensitivity, knowing both the DPI of the source mouse (which can be embedded in the config file) and the DPI of the destination mouse.<br /> |
| Line 49: |
Line 50: |
| | | | |
| | ===Gimx-config=== | | ===Gimx-config=== |
| | + | |
| | + | <div class="mw-collapsible mw-collapsed"> |
| | + | |
| | In gimx-launcher, select the config file, and click on the "File>Edit config" menu item.<br /> | | In gimx-launcher, select the config file, and click on the "File>Edit config" menu item.<br /> |
| − | <div class="image200px">[http://gimx.fr/img/screenshots/tuto/2.3_1_edit_config.png http://gimx.fr/img/screenshots/tuto/2.3_1_edit_config.png]</div><br /> | + | <div class="image200px">[https://gimx.fr/img/screenshots/tuto/2.3_1_edit_config.png https://gimx.fr/img/screenshots/tuto/2.3_1_edit_config.png]</div><br /> |
| | This opens the config file with the gimx-config editor.<br /> | | This opens the config file with the gimx-config editor.<br /> |
| | Click on the "Edit>Convert mouse sensitivity".<br /> | | Click on the "Edit>Convert mouse sensitivity".<br /> |
| − | <div class="image200px">[http://gimx.fr/img/screenshots/tuto/2.3_2_replace_mouse_dpi.png http://gimx.fr/img/screenshots/tuto/2.3_2_replace_mouse_dpi.png]</div><br /> | + | <div class="image200px">[https://gimx.fr/img/screenshots/tuto/2.3_2_replace_mouse_dpi.png https://gimx.fr/img/screenshots/tuto/2.3_2_replace_mouse_dpi.png]</div><br /> |
| | If the config contains no DPI value, a first dialog box is displayed. Enter the source DPI and validate.<br /> | | If the config contains no DPI value, a first dialog box is displayed. Enter the source DPI and validate.<br /> |
| | A dialog box is displayed. Enter the destination DPI and validate.<br /> | | A dialog box is displayed. Enter the destination DPI and validate.<br /> |
| − | <div class="image200px">[http://gimx.fr/img/screenshots/tuto/2.3_4_new_dpi.png http://gimx.fr/img/screenshots/tuto/2.3_4_new_dpi.png]</div><br /> | + | <div class="image200px">[https://gimx.fr/img/screenshots/tuto/2.3_4_new_dpi.png https://gimx.fr/img/screenshots/tuto/2.3_4_new_dpi.png]</div><br /> |
| | The sensitivity is converted in all profiles (hip fire = profile 1, ADS = profile 2).<br /> | | The sensitivity is converted in all profiles (hip fire = profile 1, ADS = profile 2).<br /> |
| − | <div class="image200px">[http://gimx.fr/img/screenshots/tuto/2.3_5_multiplier_changed.png http://gimx.fr/img/screenshots/tuto/2.3_5_multiplier_changed.png]</div><br /> | + | <div class="image200px">[https://gimx.fr/img/screenshots/tuto/2.3_5_multiplier_changed.png https://gimx.fr/img/screenshots/tuto/2.3_5_multiplier_changed.png]</div><br /> |
| | Click on the "File>Save". | | Click on the "File>Save". |
| | + | |
| | + | </div> |
| | | | |
| | ===Gimx-fpsconfig=== | | ===Gimx-fpsconfig=== |
| | + | |
| | + | <div class="mw-collapsible mw-collapsed"> |
| | + | |
| | In gimx-launcher, select the config file, and click on the "File>Edit FPS config" menu item.<br /> | | In gimx-launcher, select the config file, and click on the "File>Edit FPS config" menu item.<br /> |
| − | <div class="image200px">[http://gimx.fr/img/screenshots/tuto/2.3_6_edit_fps_config.png http://gimx.fr/img/screenshots/tuto/2.3_6_edit_fps_config.png]</div><br /> | + | <div class="image200px">[https://gimx.fr/img/screenshots/tuto/2.3_6_edit_fps_config.png https://gimx.fr/img/screenshots/tuto/2.3_6_edit_fps_config.png]</div><br /> |
| | This opens the config file with the gimx-fpsconfig editor.<br /> | | This opens the config file with the gimx-fpsconfig editor.<br /> |
| | If the source DPI was saved into the config file, the mouse DPI should be different from 0.<br /> | | If the source DPI was saved into the config file, the mouse DPI should be different from 0.<br /> |
| | Click on the "Convert sensitivity" button. A dialog box is displayed. Enter the destination DPI and validate.<br /> | | Click on the "Convert sensitivity" button. A dialog box is displayed. Enter the destination DPI and validate.<br /> |
| − | <div class="image200px">[http://gimx.fr/img/screenshots/tuto/2.3_7_convert_sensitivity.png http://gimx.fr/img/screenshots/tuto/2.3_7_convert_sensitivity.png]</div><br /> | + | <div class="image200px">[https://gimx.fr/img/screenshots/tuto/2.3_7_convert_sensitivity.png https://gimx.fr/img/screenshots/tuto/2.3_7_convert_sensitivity.png]</div><br /> |
| − | <div class="image200px">[http://gimx.fr/img/screenshots/tuto/2.3_4_new_dpi.png http://gimx.fr/img/screenshots/tuto/2.3_4_new_dpi.png]</div><br /> | + | <div class="image200px">[https://gimx.fr/img/screenshots/tuto/2.3_4_new_dpi.png https://gimx.fr/img/screenshots/tuto/2.3_4_new_dpi.png]</div><br /> |
| | The sensitivity is converted for both hip fire and ADS.<br /> | | The sensitivity is converted for both hip fire and ADS.<br /> |
| − | <div class="image200px">[http://gimx.fr/img/screenshots/tuto/2.3_7_sensitivity_converted.png http://gimx.fr/img/screenshots/tuto/2.3_7_sensitivity_converted.png]</div><br /> | + | <div class="image200px">[https://gimx.fr/img/screenshots/tuto/2.3_7_sensitivity_converted.png https://gimx.fr/img/screenshots/tuto/2.3_7_sensitivity_converted.png]</div><br /> |
| | Click on the "File>Save". | | Click on the "File>Save". |
| | + | |
| | + | </div> |
| | + | </div> |
| | | | |
| | ==Play== | | ==Play== |
| | | | |
| − | Note: this section is outdated since GIMX 2.00 and needs to be updated.
| + | ===Ubuntu or Raspbian + bluetooth=== |
| | + | |
| | + | <div class="mw-collapsible mw-collapsed"> |
| | + | |
| | + | Make sure to read the [[Main_Page#Hardware_requirements|Hardware requirements]]. |
| | + | |
| | + | ====PS3==== |
| | + | |
| | + | <div class="mw-collapsible mw-collapsed"> |
| | + | |
| | + | # Open gimx-launcher. |
| | + | # In the "Output" drop-down menu, select "Bluetooth / PS3". |
| | + | # If no previous pairing was defined, you will be asked to create a new pairing. Click on "Yes". |
| | + | # As requested, connect a Sixaxis / Dualshock 3, and click on "Yes". |
| | + | # Select the pairing to use and click on "Validate". |
| | + | # As requested, connect a bluetooth dongle, and click on "Yes". |
| | + | # Save the bluetooth dongle address as you may wish to restore it later. |
| | + | # Select the bluetooth dongle, and click on "Validate". |
| | + | # Make sure you saved the dongle address, and click on "Yes". |
| | + | # The dongle address will be modified to match the address of the Sixaxis / Dualshock 3. |
| | + | # If you get an error message, buy a [[Bluetooth_dongle|compatible bluetooth dongle]]. |
| | + | # Unplug your sixaxis and if it doesn't power off by itself, press the PS button until it powers off. |
| | + | # In the "Config" drop-down menu, select the configuration file to use. |
| | + | # Click on "Start". |
| | + | # Play. |
| | + | # Press Left Shift + Escape to quit. |
| | + | |
| | + | </div> |
| | + | |
| | + | ====PS4==== |
| | + | |
| | + | <div class="mw-collapsible mw-collapsed"> |
| | + | |
| | + | The PS4 only takes inputs from licensed controller.<br /> |
| | + | In order to authenticate itself as a licensed controller, GIMX needs to be connected over bluetooth to a real Dualshock 4 all the time. |
| | + | |
| | + | * Raspbian-specific instructions |
| | + | |
| | + | The bluetooth service is automatically started when a device tries to connect.<br /> |
| | + | This is annoying since it will intercept the connection requests.<br /> |
| | + | To disable the service, run the following command '''and reboot''':<br /> |
| | + | |
| | + | sudo update-rc.d bluetooth disable |
| | + | |
| | + | Alternatively, you can stop the bluetooth service and move the bluetoothd binary:<br /> |
| | + | |
| | + | sudo service bluetooth stop |
| | + | cd /usr/sbin |
| | + | sudo mv bluetoothd bluetoothd.bk |
| | + | |
| | + | The drawback of this second method is that it will need to be performed again after each update of the bluez package. |
| | + | |
| | + | * AVR USB development board |
| | | | |
| − | ===GIMX + Ubuntu + bluetooth===
| + | An [[DIY_USB_adapter#AVR_USB_development_board|AVR USB development board]] is required for pairing the bluetooth dongle with the PS4.<br /> |
| | + | The same board can be used to build a DIY USB adapter, but no USB to serial TTL converter is needed here.<br /> |
| | + | The firmware with the needed "atmega32u4.hex" file is available at: https://gimx.fr/download/EMUPS4PAIRING.7z<br /> |
| | + | Load this firmware as explained in the [[DIY_USB_adapter#Firmware_loading|Firmware loading]] instructions. |
| | | | |
| − | <div class="image200px">[http://gimx.fr/img/screenshots/tuto/2.4_1_gimx-bluetooth.jpg http://gimx.fr/img/screenshots/tuto/2.4_1_gimx-bluetooth.jpg]</div>
| + | * First-start instructions |
| | | | |
| − | # Select the sixaxis | + | # Open gimx-launcher. |
| − | # Select the bt dongle | + | # In the "Output" drop-down menu, select "Bluetooth / PS4". |
| − | # Set the dongle address (don't forget to write the old one down)<br />A message tells if it is successful or not: <div class="image200px">[http://gimx.fr/img/screenshots/tuto/read_after_set_ok.jpg http://gimx.fr/img/screenshots/tuto/read_after_set_ok.jpg]</div><div class="image200px">[http://gimx.fr/img/screenshots/tuto/read_after_set_ko.jpg http://gimx.fr/img/screenshots/tuto/read_after_set_ko.jpg]</div><br />In case it is not successful, buy a [[Bluetooth_dongle|compatible bluetooth dongle]].
| + | # If no previous pairing was defined, you will be asked to create a new pairing. Click on "Yes". |
| − | # Unplug your sixaxis and if it doesn't power off by itself, press the PS3 button until it powers off | + | # As requested, connect a [[Bluetooth_dongle|compatible bluetooth dongle]], and click on "Yes". |
| − | # Select the configuration file to use | + | # As requested, connect a Dualshock 4 with a micro USB cable, and click on "Yes". |
| − | # Start emu (emuclient starts automatically if the connection is established) | + | # Select the pairing to use and click on "Validate". |
| − | # Play (press Left Shift + Escape to quit emuclient) | + | # Connect the AVR USB board (e.g. Teensy 2.0) and click on "Yes". |
| − | # Stop emu
| + | # As requested, connect the AVR USB board to the PS4, and wait a few seconds. |
| | + | # Connect the AVR USB board back to the computer, and click on "Yes". |
| | + | # A new pairing should appear in the "Pairing" drop-down menu. |
| | + | # Unplug the Dualshock 4. |
| | + | # In the "Config" drop-down menu, select the configuration file to use. |
| | + | # Click on "Start". |
| | + | # Press on the PS button of the Dualshock 4. |
| | + | # Play. |
| | + | # Press Left Shift + Escape to quit. |
| | + | |
| | + | </div> |
| | | | |
| − | Note: File>Save lets you save the sixaxis and PS3 addresses so that you don't require to plug the sixaxis anymore after that.
| + | </div> |
| | | | |
| | ===Ubuntu or Windows + DIY USB adapter=== | | ===Ubuntu or Windows + DIY USB adapter=== |
| | + | |
| | + | <div class="mw-collapsible mw-collapsed"> |
| | + | |
| | + | ====Controller authentication==== |
| | | | |
| | * Xbox 360: it is required to have a genuine wired controller (the play and charge cable won't work) wired to the PC at startup. In Windows, the 360 controller has to be unplugged/replugged before each spoof attempt.<br /> | | * Xbox 360: it is required to have a genuine wired controller (the play and charge cable won't work) wired to the PC at startup. In Windows, the 360 controller has to be unplugged/replugged before each spoof attempt.<br /> |
| − | * PS4: it is required to have a genuine DS4 wired to the PC all the time. Once GIMX is started, press the key that is mapped to PS to activate the controller.<br /> | + | * Xbox One: it is required to have a genuine controller wired to the PC at startup. In Windows, the Xbox One controller has to be unplugged/replugged each time the AVR USB board or the console are power-cycled.<br /> |
| | + | * PS4: it is required to have a genuine Dualshock 4 wired to the PC all the time.<br /> |
| | | | |
| − | In Windows, the stock controller driver has to be replaced with the libusbk driver.<br />
| + | '''Note: when using a console that requires authentication, make sure to turn off the controller before connecting it to the PC.''' |
| − | This can easily be done using [http://zadig.akeo.ie/ Zadig]: choose "Options->List All Devices", select the device that says only "Controller" (Xbox 360) or "Wireless Controller" (PS4), select "libusbK" as target driver, and click on "Replace driver".
| |
| | | | |
| − | <div class="image200px">[http://gimx.fr/img/screenshots/tuto/2.4_2_gimx-serial.png http://gimx.fr/img/screenshots/tuto/2.4_2_gimx-serial.png]</div> | + | ====Connexion==== |
| | + | |
| | + | Plug the AVR USB board (e.g. Teensy, Arduino Leonardo, Micro Pro...) to the console.<br /> |
| | + | Plug the USB to UART adapter (e.g. CP2102, FT232RL...) to the computer.<br /> |
| | + | |
| | + | ====Start==== |
| | + | |
| | + | <div class="image200px">[https://gimx.fr/img/screenshots/tuto/2.4_2_gimx-serial.png https://gimx.fr/img/screenshots/tuto/2.4_2_gimx-serial.png]</div> |
| | | | |
| | # Turn on the console | | # Turn on the console |
| Line 107: |
Line 195: |
| | # Select the configuration file to use | | # Select the configuration file to use |
| | # Click on Start | | # Click on Start |
| − | # Play (press Left Shift + Escape to quit) | + | # Press the PS button on Playstation consoles, or the Home button on Xbox consoles. |
| | + | # Play |
| | + | # Press Left Shift + Escape to quit |
| | + | |
| | + | </div> |