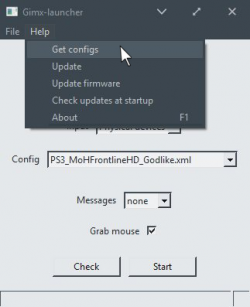|
|
| Line 3: |
Line 3: |
| | * [[Config_Editors#gimx-config|gimx-config]] is the general purpose config editor, and the most complete of the 2 editors. | | * [[Config_Editors#gimx-config|gimx-config]] is the general purpose config editor, and the most complete of the 2 editors. |
| | * [[Config_Editors#gimx-fpsconfig|gimx-fpsconfig]] is the config editor for FPS games, easier to use, but far less complete. | | * [[Config_Editors#gimx-fpsconfig|gimx-fpsconfig]] is the config editor for FPS games, easier to use, but far less complete. |
| − |
| |
| − |
| |
| − | ==Notes== <!--T:2-->
| |
| | | | |
| | <!--T:3--> | | <!--T:3--> |
| − | * gimx-config can edit configs produced by gimx-fpsconfig, and vice-versa. | + | * gimx-config can edit configs produced by gimx-fpsconfig. Editing configs produced by gimx-config with gimx-fpsconfig is not recommended. |
| | | | |
| | <!--T:4--> | | <!--T:4--> |
| Line 16: |
Line 13: |
| | <!--T:30--> | | <!--T:30--> |
| | * In GIMX 0.51 and earlier, configurations were saved in C:\Program Files\GIMX\config (Windows 32bits) or C:\Program Files (x86)\GIMX\config (Windows 64bits). | | * In GIMX 0.51 and earlier, configurations were saved in C:\Program Files\GIMX\config (Windows 32bits) or C:\Program Files (x86)\GIMX\config (Windows 64bits). |
| − |
| |
| − | ==gimx-fpsconfig== <!--T:21-->
| |
| − |
| |
| − | <!--T:22-->
| |
| − | gimx-fpsconfig is a config editor that helps to use a keyboard and a mouse in FPS games.<br />
| |
| − | This means it only allows to:
| |
| − | * bind mouse and keyboard buttons to buttons
| |
| − | * bind mouse and keyboard buttons to the left stick
| |
| − | * bind the mouse axes to the right stick and edit the translation parameters
| |
| − | * use 2 profiles (first = hip fire, second = aiming down the sights, second profile trigger is the mouse right button, with switch back enabled)
| |
| − |
| |
| − | ===Start=== <!--T:23-->
| |
| − | [[File:gimx-fpsconfig.png|none|frame]]
| |
| − |
| |
| − | ===Bind controls=== <!--T:24-->
| |
| − | To bind a button to a button or a direction of the left stick, click on the GUI button (cross, l1, select, left stick up, etc), and click on the button (w, space, left button, etc).<br >
| |
| − | [[File:gimx-fpsconfig-bind.png|none|thumb|400px]]
| |
| − |
| |
| − | ===Set mouse translation parameters===
| |
| − | The mouse translation parameters can be edited in the bottom part of the GUI. It is advised to calibrate these parameters through the [[Mouse_Calibration|Mouse Calibration]] tool.<br />
| |
| − | [[File:gimx-fpsconfig-translation.png|none|thumb|400px]]
| |
| − | ===Set control labels===
| |
| − | To set a label, click on menu 'Advanced>Edit Label', click on the GUI button, and set the label.<br />
| |
| − | [[File:gimx-fpsconfig-advanced.png|none|thumb|400px]]
| |
| − | [[File:gimx-fpsconfig-editlabels.png|none|thumb|400px]]
| |
| − | The label will appear in the GUI button tooltip.<br />
| |
| − | [[File:gimx-fpsconfig-label.png|none|thumb|400px]]
| |
| − |
| |
| − | ===Set the mouse DPI=== <!--T:27-->
| |
| − | In case the config is built from scratch (menu 'File>New'), the mouse DPI has to be set.<br />
| |
| − | The value is used by the calibration tests that are run by the [[Mouse_Calibration|Mouse Calibration]] tool.<br />
| |
| − | [[File:gimx-fpsconfig-dpinew.png|none|thumb|400px]]
| |
| − |
| |
| − | ===Convert the mouse sensitivity=== <!--T:28-->
| |
| − | The "Convert sensitivity" GUI button allows to adjust the mouse sensitivity according to source/destination DPI values.<br />
| |
| − | It is useful to convert a config that was built for a mouse that runs at a different DPI setting.<br />
| |
| − | [[File:gimx-fpsconfig-dpi.png|none|thumb|400px]]
| |
| − |
| |
| − | ===Auto-bind controls=== <!--T:29-->
| |
| − | To auto bind controls according to the labels defined in a reference configuration, click on menu 'Advanced>Auto-bind controls'. The configuration to modify and the reference configuration should have labels configured.<br />
| |
| − | <div class="image200px">[https://gimx.fr/img/screenshots/tuto/Auto_bind-gimx-fpsconfig.jpg https://gimx.fr/img/screenshots/tuto/Auto_bind-gimx-fpsconfig.jpg]</div>
| |
| − | <div class="image200px">[https://gimx.fr/img/screenshots/tuto/SelectReferenceConfig.png https://gimx.fr/img/screenshots/tuto/SelectReferenceConfig.png]</div>
| |
| − | <div class="image200px">[https://gimx.fr/img/screenshots/tuto/Auto_bind_done-gimx-fpsconfig.jpg https://gimx.fr/img/screenshots/tuto/Auto_bind_done-gimx-fpsconfig.jpg]</div>
| |
| − | Controls not found or in conflict are colored in red.
| |
| − |
| |
| − | ==gimx-config== <!--T:5-->
| |
| − |
| |
| − | ===Start=== <!--T:6-->
| |
| − | [[File:gimx-config.png|none|thumb|600px]]
| |
| − |
| |
| − | ===Button tab=== <!--T:7-->
| |
| − | Bind controls (button or axis, from any device) to controller buttons (cross, select, etc.).
| |
| − | [[File:gimx-config-buttons.png|none|thumb|600px]]
| |
| − |
| |
| − | ===Axis tab=== <!--T:8-->
| |
| − | Bind controls (button or axis, from any device) to controller axes (left stick x, left stick y, pressure sensitive buttons, etc.).
| |
| − | [[File:gimx-config-axis.png|none|thumb|600px]]
| |
| − |
| |
| − | ===Overall tab=== <!--T:9-->
| |
| − | This is the place to configure:
| |
| − | * the profile trigger, which is the button that activate the profile
| |
| − | [[File:gimx-config-overall.png|none|thumb|600px]]
| |
| − | :The profile activation can be delayed (for ex. 100ms).<br />
| |
| − | :If the switch back checkbox is enabled, GIMX will switch back to the previous profile when the button is released.<br />
| |
| − | :Typical use cases that allow to tweak the ADS mouse parameters in FPS games:
| |
| − | :# second profile with right mouse button as trigger, and switch back enabled; right mouse button is bind to the ADS button (for ex. l1) in both profiles<br />
| |
| − | :# first and second profiles with right mouse button as trigger, and switch back disabled; right mouse button is bind to the ADS button (for ex. l1) in the first profile only ("toggle mode")<br />
| |
| − | * mouse options
| |
| − | [[File:gimx-config-mouseoptions.png|none|thumb|600px]]
| |
| − | [[Mouse_Calibration#Smoothing|Mouse smoothing]] can be configured there if needed.<br />
| |
| − | The mouse mode can be either "aiming" or "driving/flying".
| |
| − | * axis intensities
| |
| − | [[File:gimx-config-axisintensity.png|none|thumb|600px]]
| |
| − | :This can be used to have a precise control over a stick with buttons, or over a pressure-sensitive button with buttons.<br />
| |
| − | :Typical use case for FPS games:<br />
| |
| − | :* WASD is bind to the left stick<br />
| |
| − | :* mouse wheel down and up resp. decrease and increase the left stick intensity<br />
| |
| − | :* dead zone = 20 (lowest stick position along each axis)<br />
| |
| − | :* steps = 3 (number of stick positions along each axis)
| |
| − |
| |
| − | ===Controllers=== <!--T:11-->
| |
| − | This part is only applicable for bluetooth.<br />
| |
| − | Up to 7 sixaxis controllers, each using a different bluetooth dongle, can be emulated by GIMX.<br />
| |
| − | Each controller can be configured independently.
| |
| − |
| |
| − | <!--T:12-->
| |
| − | [[File:gimx-config-controller.png|none|thumb|600px]]
| |
| − |
| |
| − | ===Profiles=== <!--T:13-->
| |
| − | There are up to 8 profiles per controller.<br />
| |
| − | For example, it's possible to define a profile for aiming: copy-paste the profile #1 to profile #2, define the right mouse click as profile #2 trigger with switch back (Overall tab), and adjust the mouse sensitivity & acceleration (Axis tab).
| |
| − |
| |
| − | <!--T:14-->
| |
| − | [[File:gimx-config-profile.png|none|thumb|600px]]
| |
| − |
| |
| − | ===Config conversion=== <!--T:15-->
| |
| − | Items of the "Edit" menu that allow to convert a configuration:
| |
| − |
| |
| − | <!--T:16-->
| |
| − | [[File:gimx-config-edit.png|none|thumb|600px]]
| |
| − |
| |
| − | <!--T:17-->
| |
| − | * The "Replace Mouse" item allows to change the mouse name and id.<br />
| |
| − | * The "Convert mouse sensitivity" item allows to adjust the mouse sensitivity according to source/destination DPI values.<br />
| |
| − | * The "Replace Keyboard" item allows to change the keyboard name and id.
| |
| − |
| |
| − | ===Advanced=== <!--T:18-->
| |
| − |
| |
| − | <!--T:19-->
| |
| − | * Multiple mice and keyboards: check this box if you want two mice or two keyboards to be independent.
| |
| − | :Use case: use the mouse wheel of a keypad (such as the n52te) independently from the mouse wheel.
| |
| − | * Link controls: updates bindings in all controller profiles.
| |
| − | :Use case: a same binding is defined in profiles 1 & 2; modify the binding in profile 1: the binding in profile 2 is updated.
| |
| − | * Auto-bind controls: remap bindings according to the labels; the configuration to modify and the reference configuration should have labels configured (column 'Label' in Button and Axis tabs).
| |
| | | | |
| | </translate> | | </translate> |