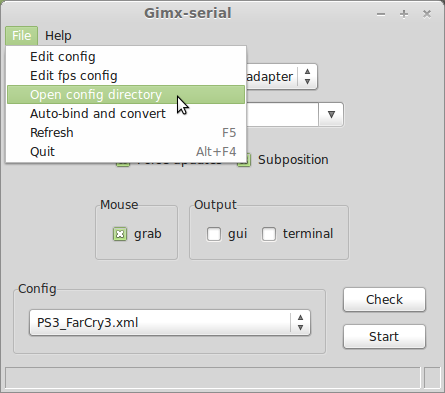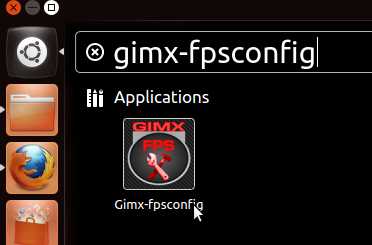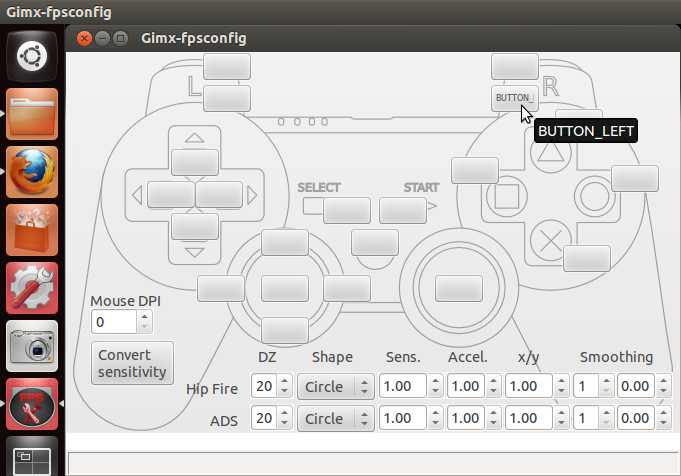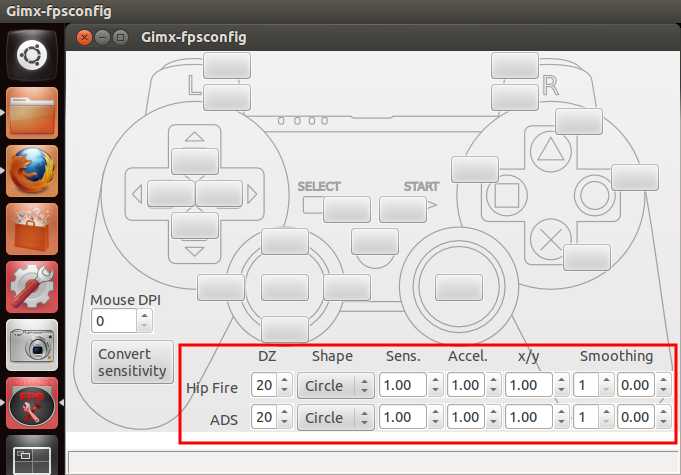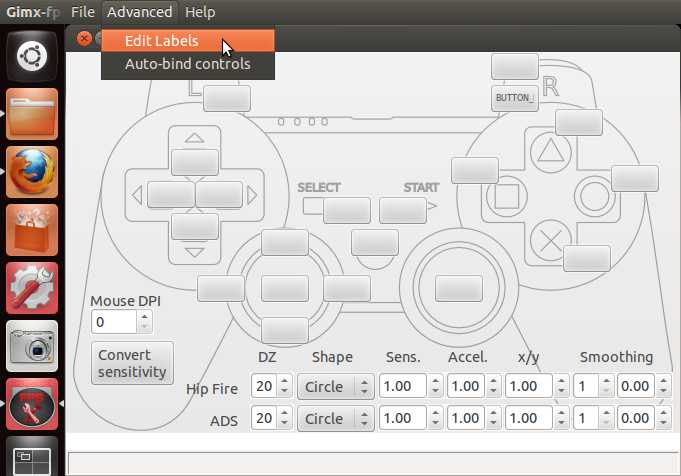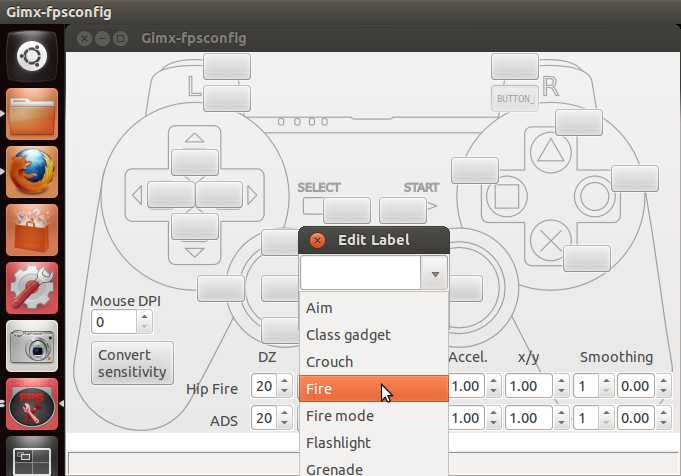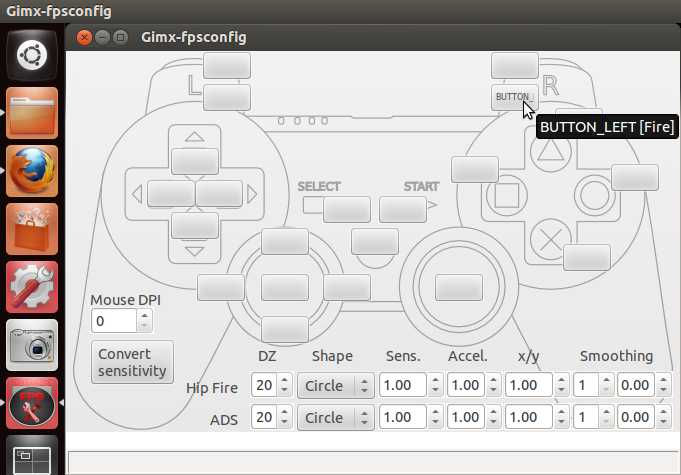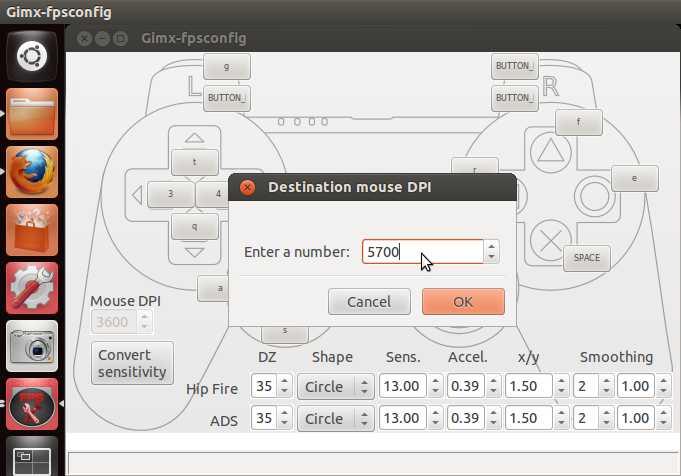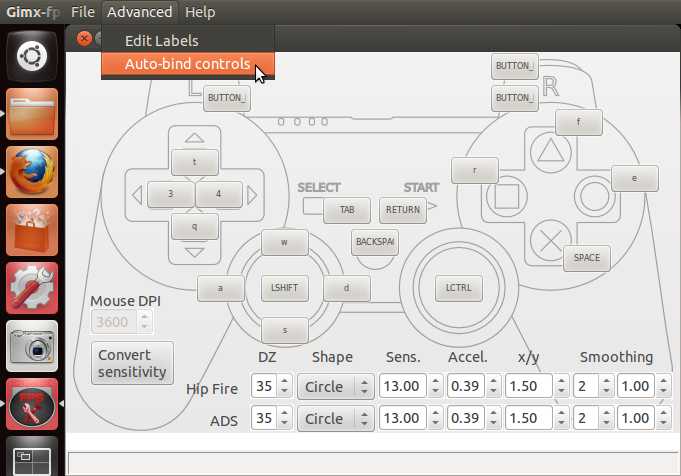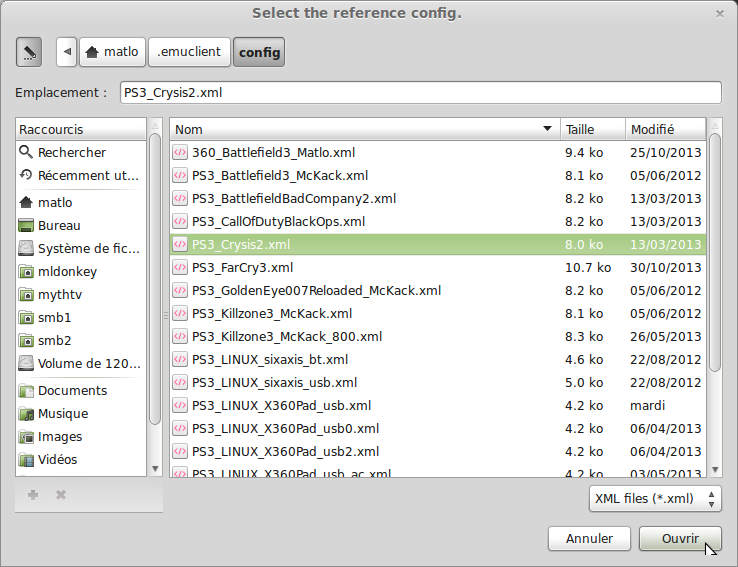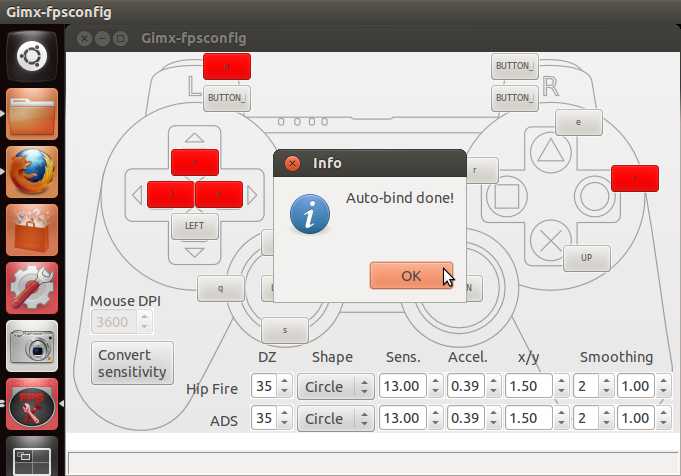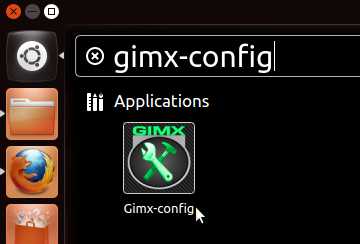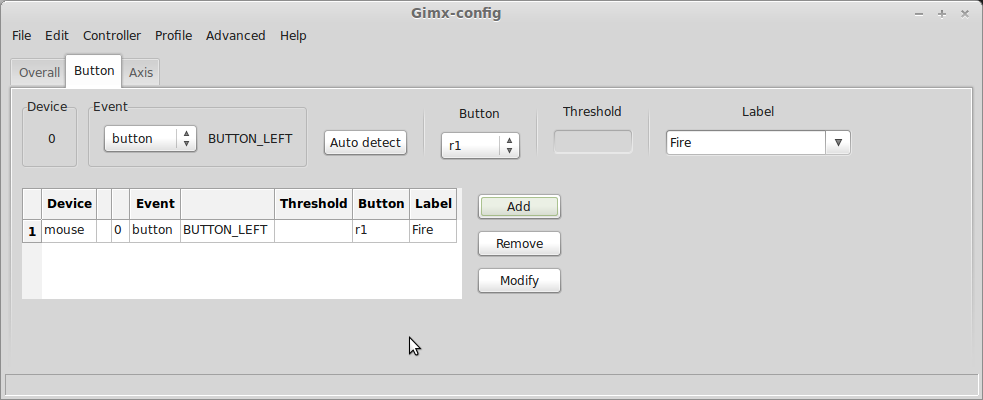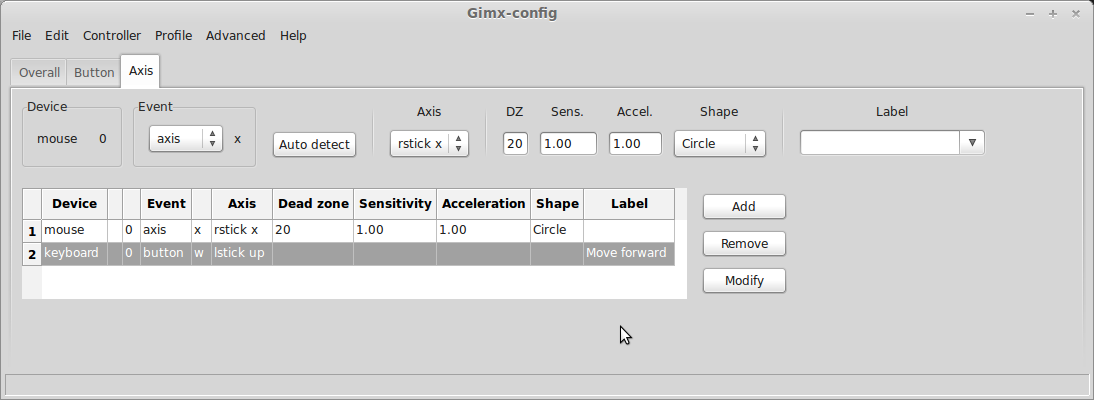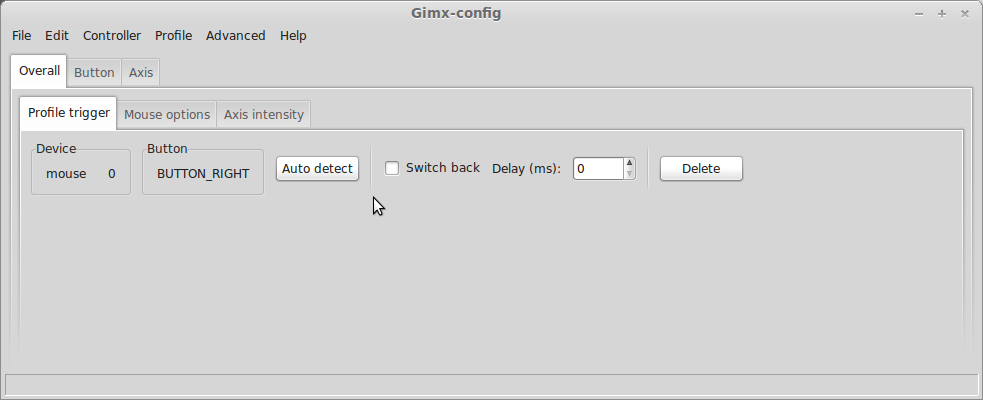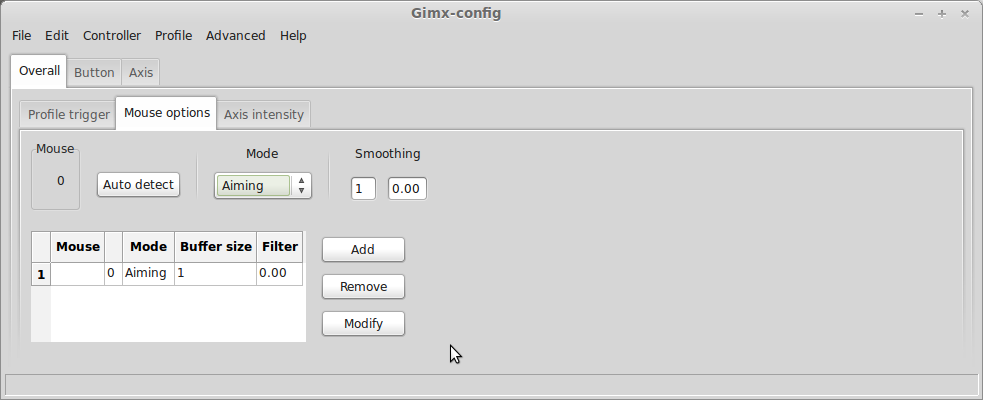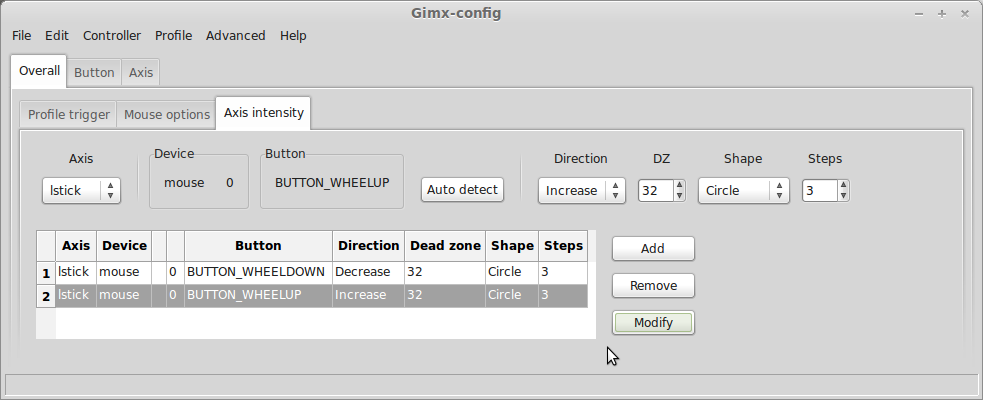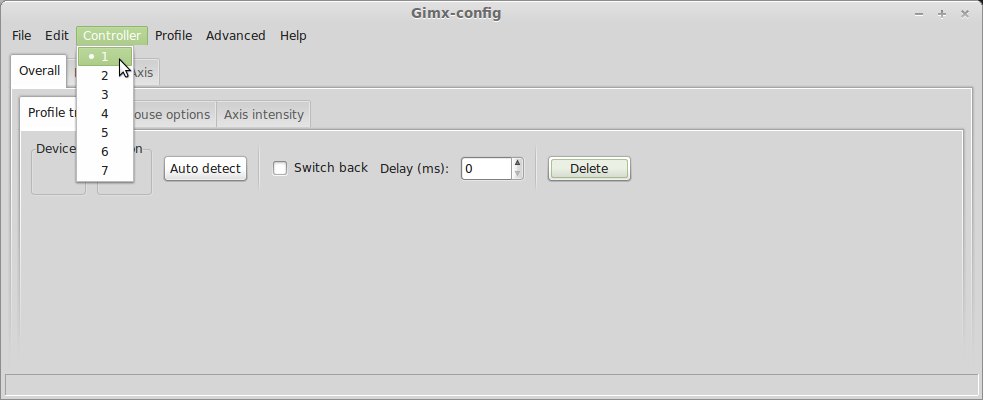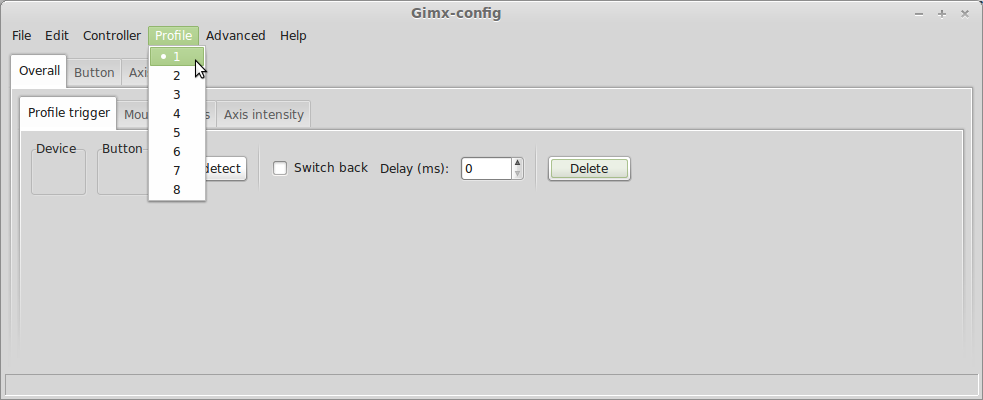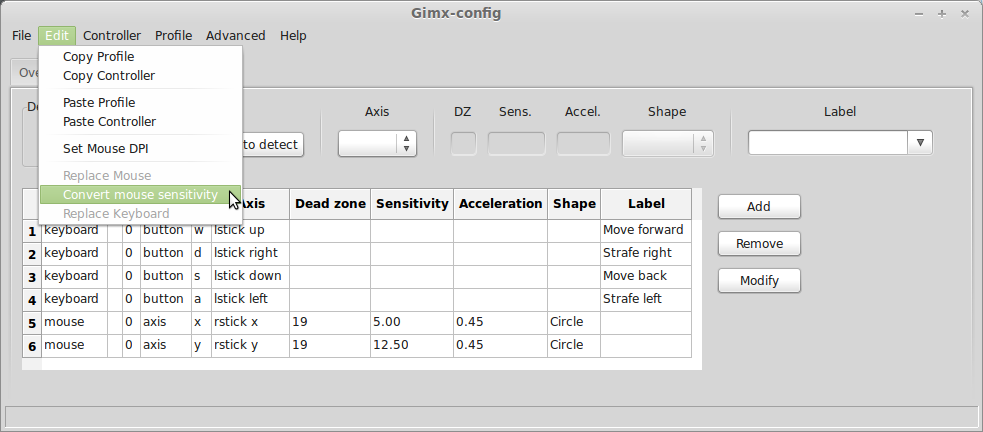Éditeurs de configuration
- gimx-config est l'éditeur de configuration à usage général, et le plus complet des 2 éditeurs.
- gimx-fpsconfig est l'éditeur de configuration pour les FPS, plus facile à utiliser, mais beaucoup moins complet.
Contents
Notes
- gimx-config peut éditer les configs produites par gimx-fpsconfig, et vice-versa.
Pour ouvrir le dossier où se trouvent les configurations, cliquer sur Fichier>Ouvrir dans gimx-config, gimx-fpsconfig, gimx-launcher.
Avec GIMX 0.51 et versions antérieures, les configurations étaient sauvées dans C:\Program Files\GIMX\config (Windows 32bits) ou C:\Program Files (x86)\GIMX\config (Windows 64bits).
gimx-fpsconfig
gimx-fpsconfig est un éditeur de configuration qui aide à utiliser un clavier et une souris pour les jeux de type FPS.
Cela signifie qu'il permet uniquement de :
- binder des boutons de la souris ou du clavier à des boutons
- binder des boutons de la souris ou du clavier au stick gauche
- binder les axes de la souris au stick droit et éditer les paramètres de translation
- utiliser 2 profils (premier = vue normale, second = visée, le second profil est activé par un clic droit de la souris, et le 'switch back' est activé)
Start
Bind controls
Pour binder un bouton à un bouton ou une direction du stick gauche, cliquer sur le bouton de l'interface (cross, l1, select, stick gauche haut, etc), et cliquer sur le bouton (w, espace, bouton gauche, etc).
Définir les paramètres de translation
Les paramètres de translation peuvent être édités dans la partie basse de la GUI. Il est recommandé de calibrer ces paramètres via l'outil de calibration de la souris.
Définir les labels des contrôles
Pour définir un label, cliquer sur le menu 'Advanced>Edit Label', cliquer sur le bouton de l'interface, et définir le label.
Le label apparaît dans la tooltip du bouton de l'interface.
Saisir le DPI de la souris
Dans le cas où la configuration est construite de zéro (menu 'File>New'), le DPI de la souris doit être saisi.
Cette valeur est utilisée par les tests de calibration exécutés par l'outil de calibration de la souris.
Convertir la sensibilité de la souris
Le bouton "Convert sensitivity" permet d'ajuster la sensibilité de la souris en fonction des valeurs DPI source/destination.
Cela est utile pour convertir une config qui a été construite pour une souris fonctionnant à un DPI différent.
Auto-bind des contrôles
Pour réordonner automatiquement les contrôles en fonction des labels définis dans une config de référence, cliquer sur le menu 'Advanced>Auto-bind controls'. Les labels doivent être définis dans la configuration à modifier et la configuration de référence.
Les contrôles non trouvés ou en conflit sont colorés en rouge.
gimx-config
Lancement
Onglet Button
Binder des contrôles (bouton ou axe, de tout périphérique) à des boutons du contrôleur (cross, select, etc.).
Onglet Axis
Binder des contrôles (bouton or axe, de tout périphérique) à des axes du contrôleur (left stick x, left stick y, boutons sensibles à la pression, etc.).
Onglet Overall
C'est l'endroit où configurer:
- le "trigger" du profil, qui est le bouton permettant d'activer le profil
- L'activation du profil peut être différée (par ex. 100ms).
- Si "switch back" est sélectionné, GIMX réactive le profil précédent lorsque le bouton est relâché.
- Cas d'utilisations typiques permettant de régler les paramètres de la souris en visée :
- le profil 2 a pour trigger le bouton droit de la souris, et le switch back est activé; le bouton droit de la souris est bindé au bouton de visée (par ex. l1) dans les deux profils
- les profils 1 et 2 ont pour trigger le bouton droit de la souris, et le switch back est désactivé; le bouton droit de la souris est bindé au bouton de visée (par ex. l1) dans le profil 1 seulement ("mode basculement")
- options de la souris
Un lissage de la souris peut être configuré ici si besoin.
Le mode de la souris peut être soit "visée" soit "conduite".
- intensité des axes
- Ceci permet d'avoir un meilleur contrôle sur un stick avec des boutons, ou sur un bouton "analogique" avec des boutons.
- Cas d'utilisation typique dans pour les FPS :
- WASD est bindé au stick gauche
- molette bas et haut diminuent et augmentent l'intensité du stick gauche
- dead zone = 20 (position minimale sur chaque axe)
- steps = 2 (nombre de positions sur chaque axe)
Controllers
Ceci n'est applicable que pour le bluetooth.
Jusqu'à 7 sixaxis, chacun utilisant un dongle bluetooth différent, peuvent être émulés par GIMX.
Chaque contrôleur peut être configuré indépendamment.
Profils
Il y a jusqu'à 8 profils par contrôleur.
Par exemple, il est possible de définir un profil de visée : copier-coller le profil 1 sur le profil 2, définir le bouton droit de la souris comme trigger du profil 2 avec switch back activé (onglet Overall), et ajuster la sensibilité et l'accélération de la souris (onglet Axis).
Conversion de configuration
Items du menu "Edit" qui permettent de convertir une configuration :
L'item "Replace Mouse" permet de remplacer le nom et l'id de la souris.
L'item "Convert mouse sensitivity" permet d'ajuster la sensibilité de la souris en fonction des valeurs DPI source/destination.
L'item "Replace Keyboard" permet de remplacer le nom et l'id du clavier.
Menu Advanced
- Multiple mice and keyboards: cocher cette case pour utiliser plusieurs souris ou plusieurs claviers indépendamment.
- Cas d'utilisation : utiliser la molette d'un keypad (tel que le n52te) indépendamment de la molette de la souris.
- Link controls: mettre à jour les bindings dans tous les profils.
- Cas d'utilisation : un même binding est défini dans les profils 1 & 2; modifiez le binding dans le profil 1: le binding dans le profil 2 est mis à jour.
- Auto-bind controls: réordonner les bindings en fonction des labels; les labels doivent être définis dans la configuration à modifier et la configuration de référence (colonne 'Label' dans les onglets Button et Axis).